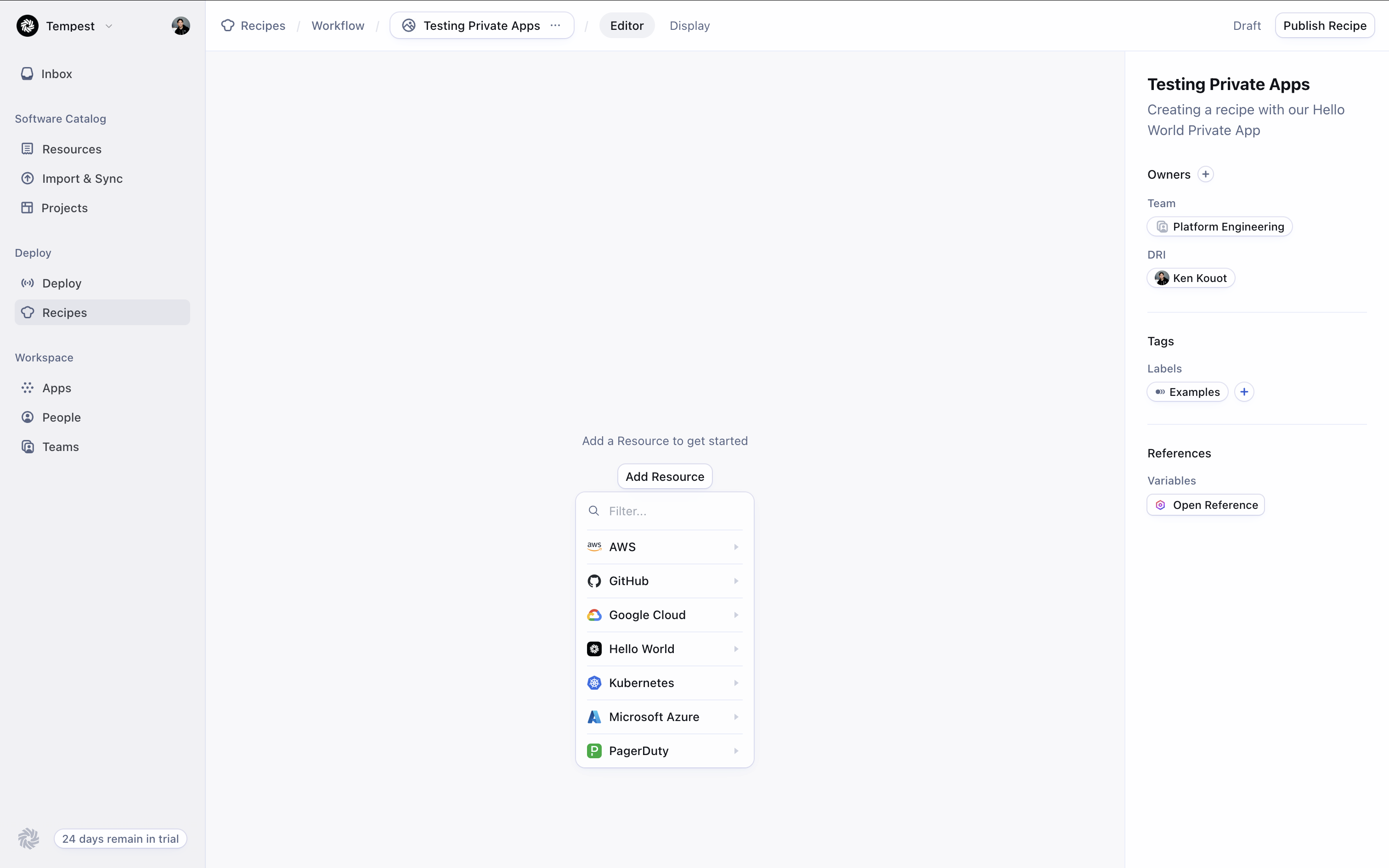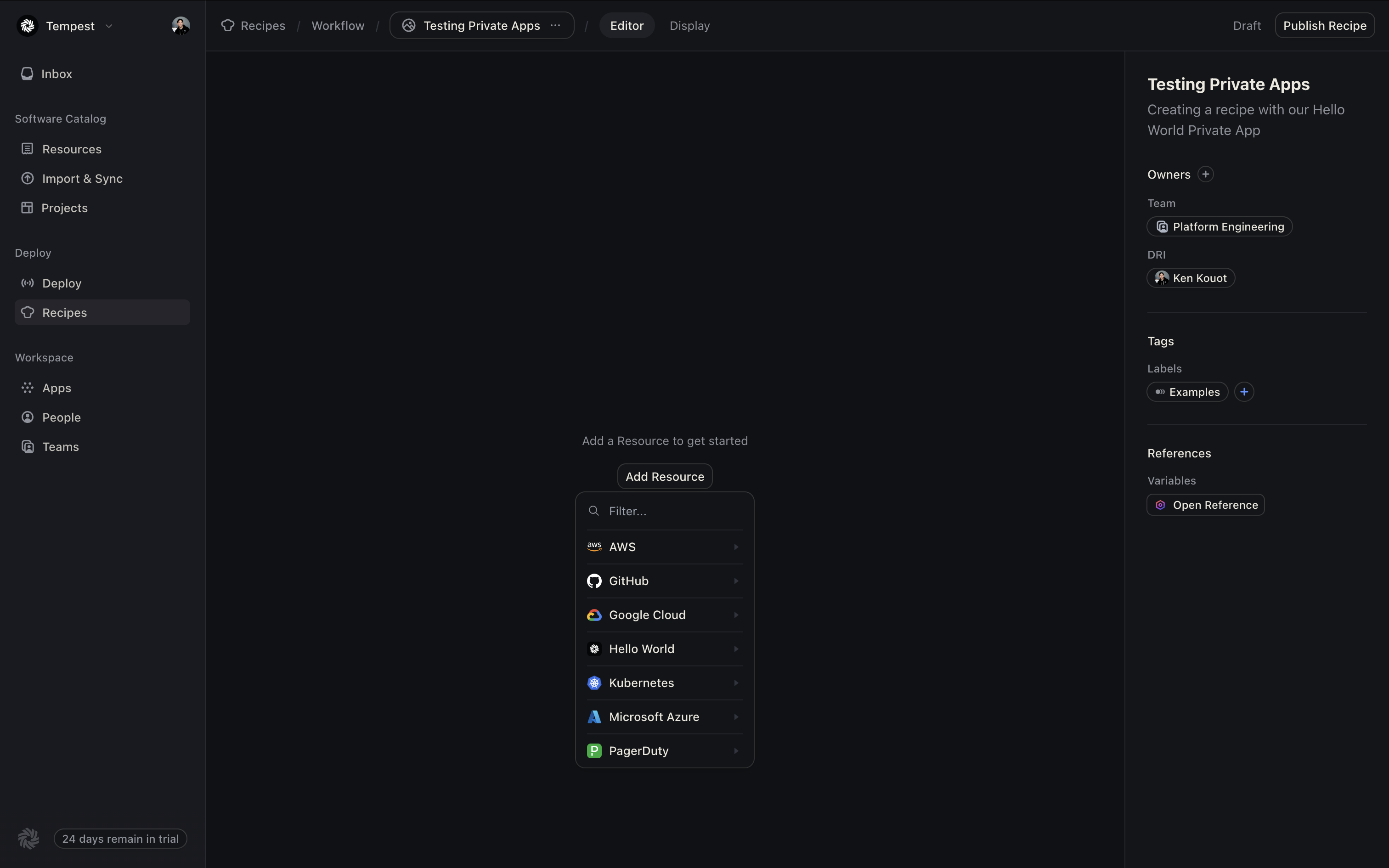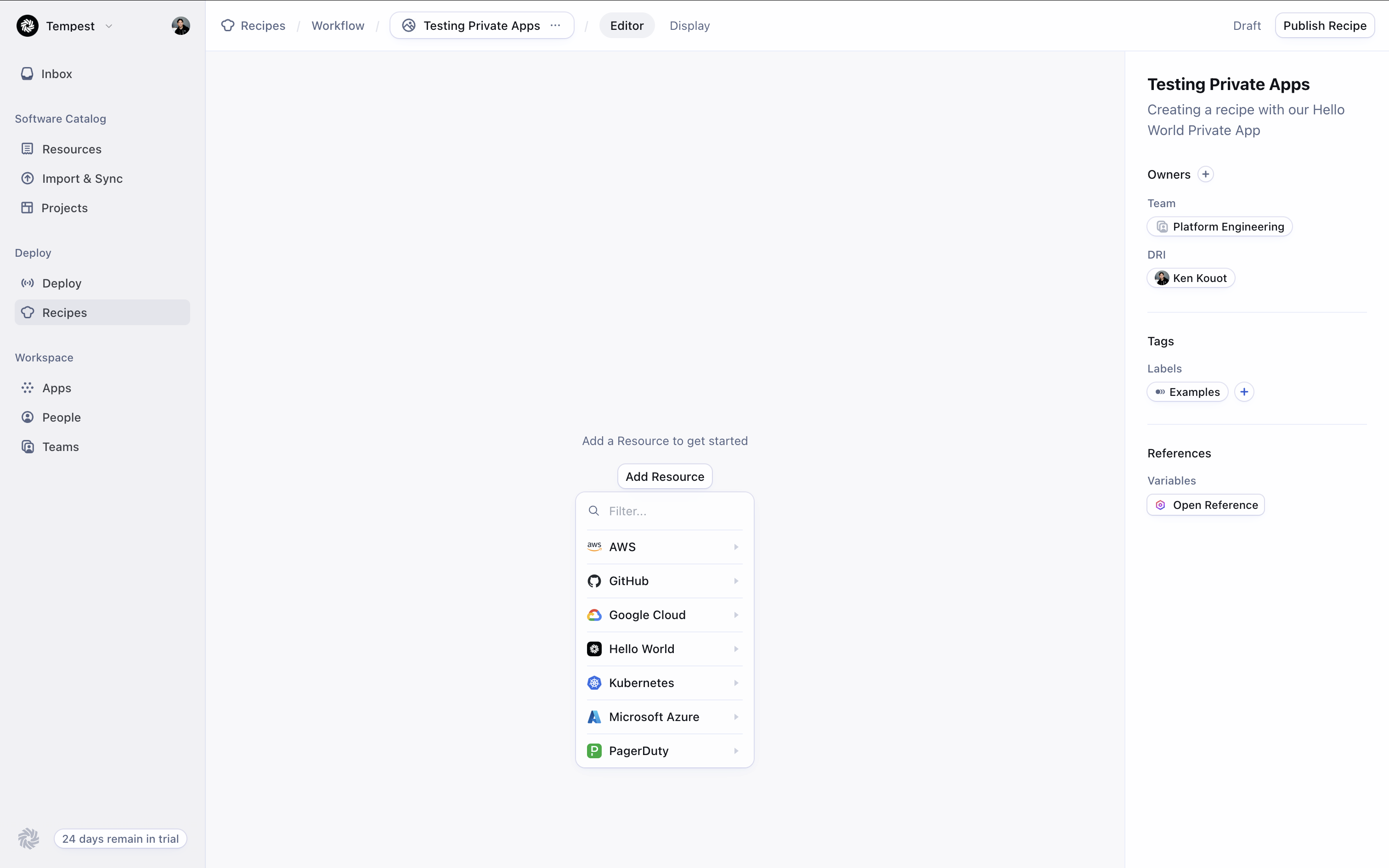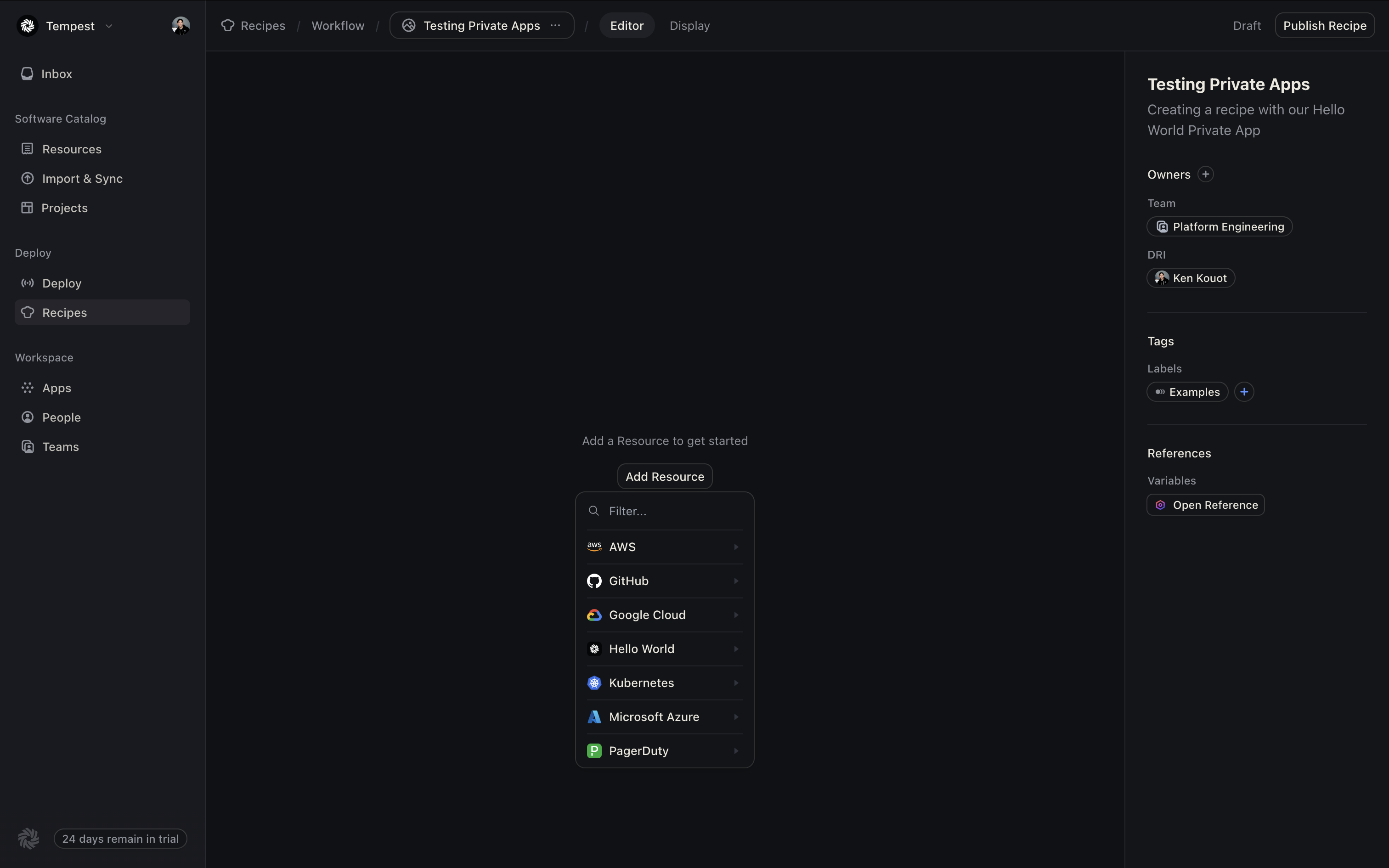- Using to CLI to:
- Setup the structure of your app
- Describe your app’s capabilities
- Connect an implementation of your app to a version in Tempest
- Serve your app’s functionality from your local machine
- Creating a new app, resource, and version in Tempest
- Create a configurable self-service recipe with a Hello World resource
- Use Tempest to provision your resource
Prerequisites
- A Tempest account
- A Tempest API key
- Go 1.23+ installed
Step-by-step
1. Develop a Private App Locally
You can get started with extending Tempest by developing your first Private App locally. Technically, a Tempest account is not required to start development, but you will need one to connect your app to Tempest automation.1
Install the Tempest CLI
2
Create a new Private App
We recommend creating a new directory for your app. You can add this directory to source control and manage your app as you would any other codebase.Take a look around in your new directory. You’ll find the basic structure of a Private App has been created for you. In the newly created
apps directory, you’ll find your hello-world/v1 app has been created for you.3
Describe your app to view it's capabilities
To view the capabilities of your app, you can use the The CLI will output a list of capabilities our app has implemented. In this case, the scaffolded code only implements the Create capability. Let’s make this resource more useful by adding some local storage, and the ability to read and write to it.
tempest app describe command. This will give you a list of all the resources and actions that your app can perform.4
Test the create operation with the CLI
The CLI scaffolded app includes an implementation of a Example Resource with create functionality implemented. Let’s test it out.This will create a new instance of our with the name “helloworld” property. Your CLI should have returned output similar to the following:
The scaffolded example code is simple and generates a random ID for each resource. It does not persist any data to disk.
5
Next steps
Now that you’ve created and tested your first Private App, we’ll need to connect it with your Tempest instance to start provisioning resources.
2. Connect your app to Tempest
In order to get your local app to interact with Tempest, you’ll need to create a connection between your app and your Tempest instance. First, we’ll create our new Private App in Tempest, set up how it will be displayed, and connect our local implementation to it.1
Create your Private App in Tempest
In your Tempest web console, navigate to Apps from your navigation menu.From there, you can click Create an App from the top right corner of the screen. You’ll be taken to a page to fill in details about your new app.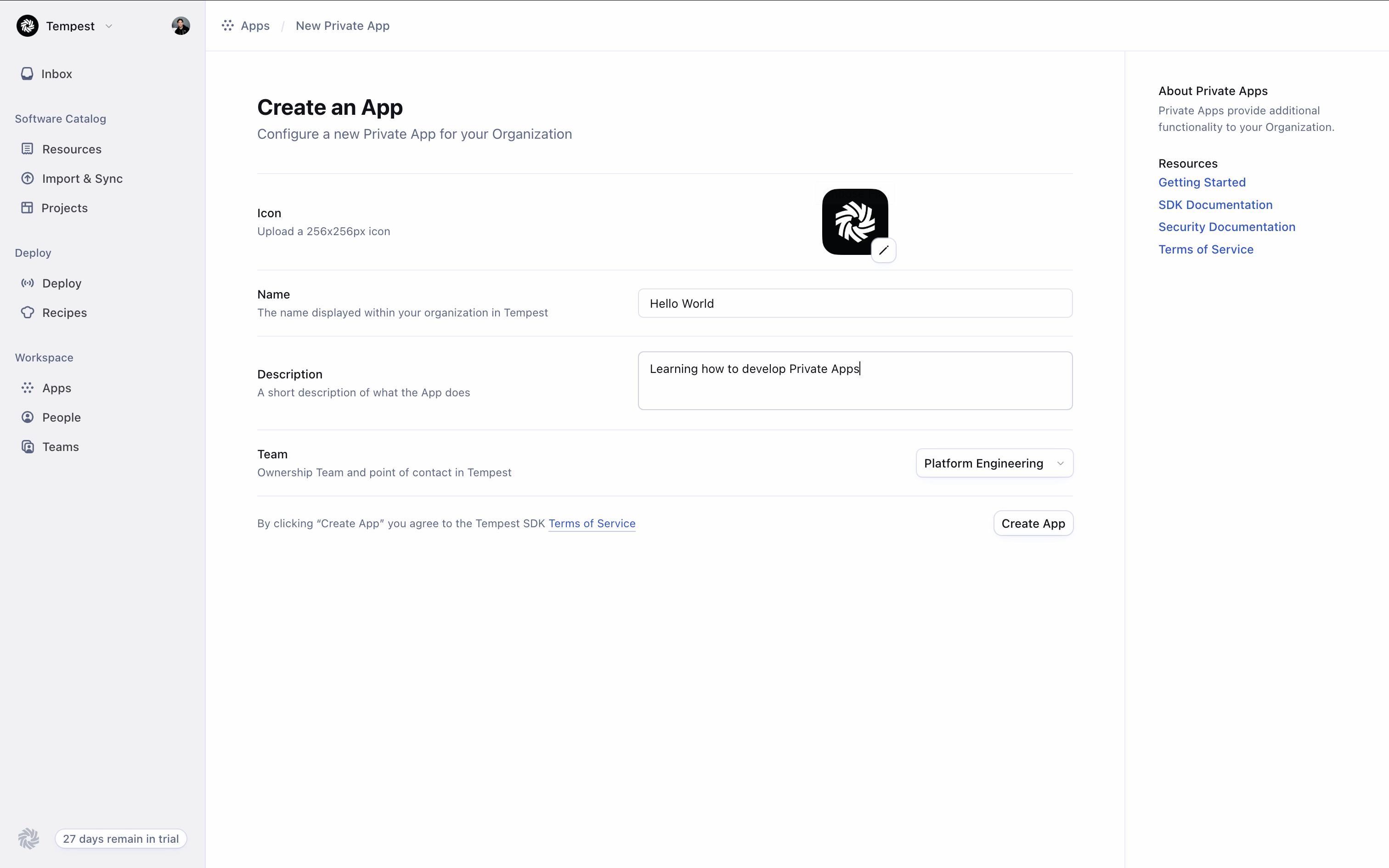
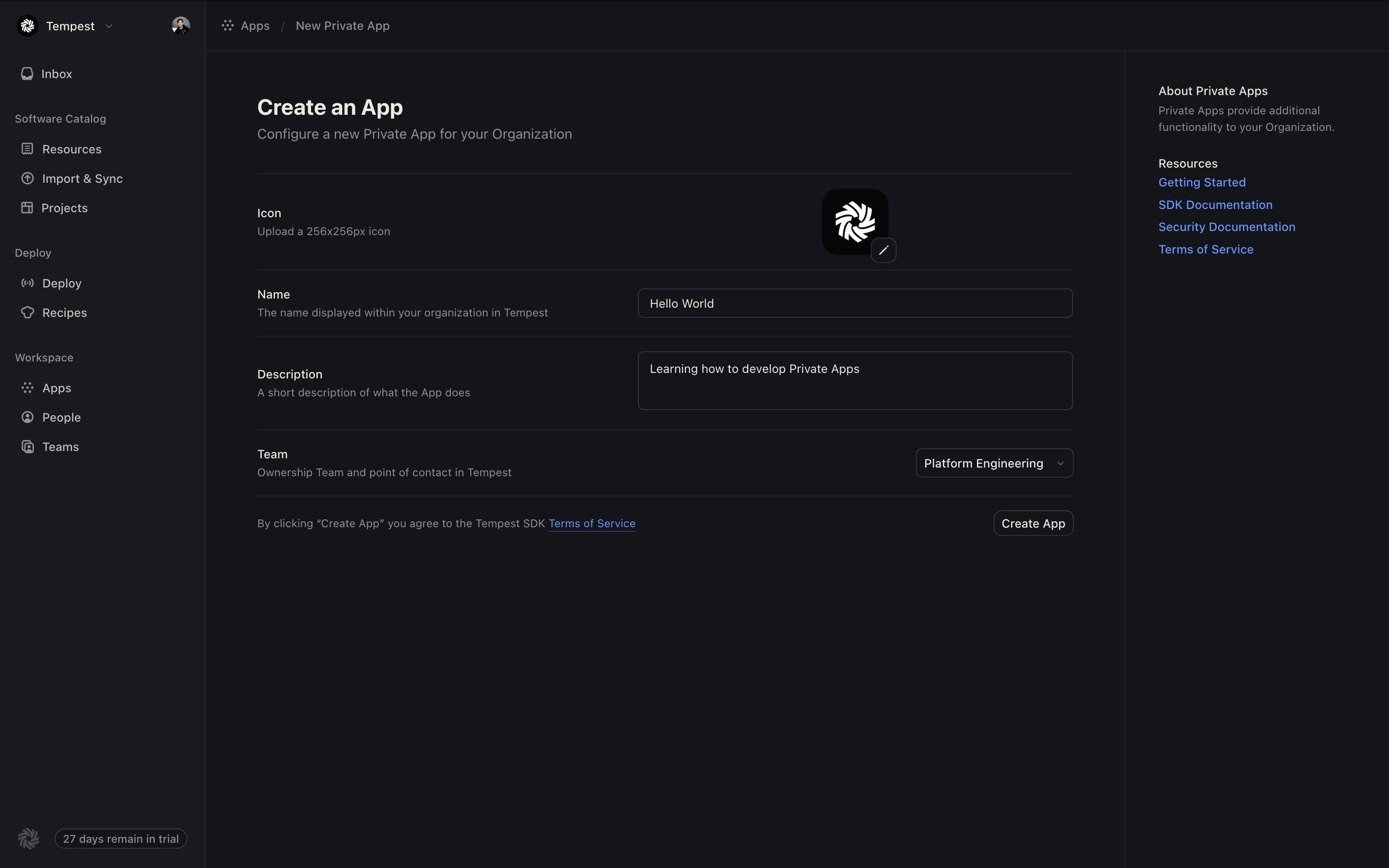 Fill in the details about your new app and click Create. You’ll be taken to the app’s details page.
Fill in the details about your new app and click Create. You’ll be taken to the app’s details page.
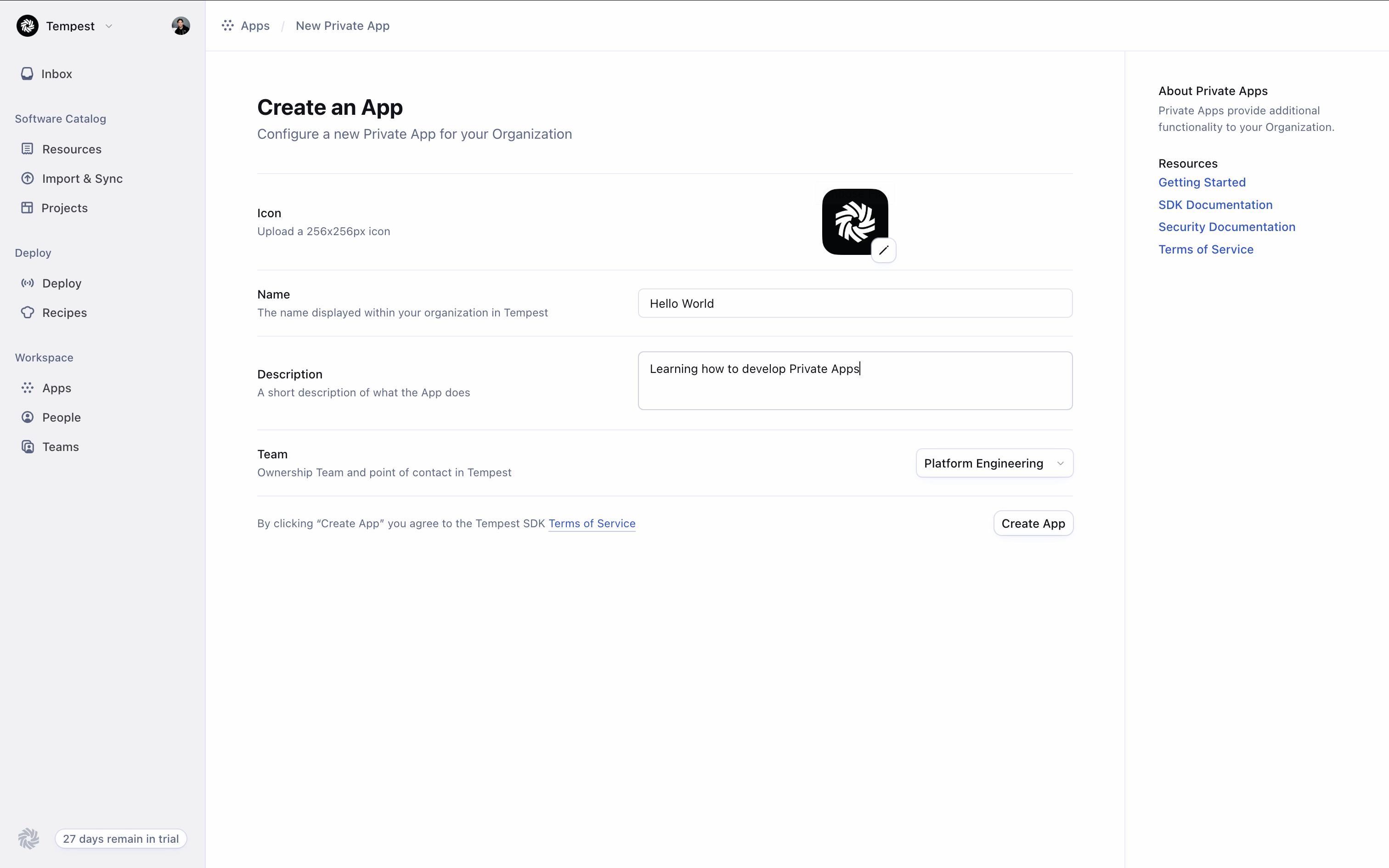
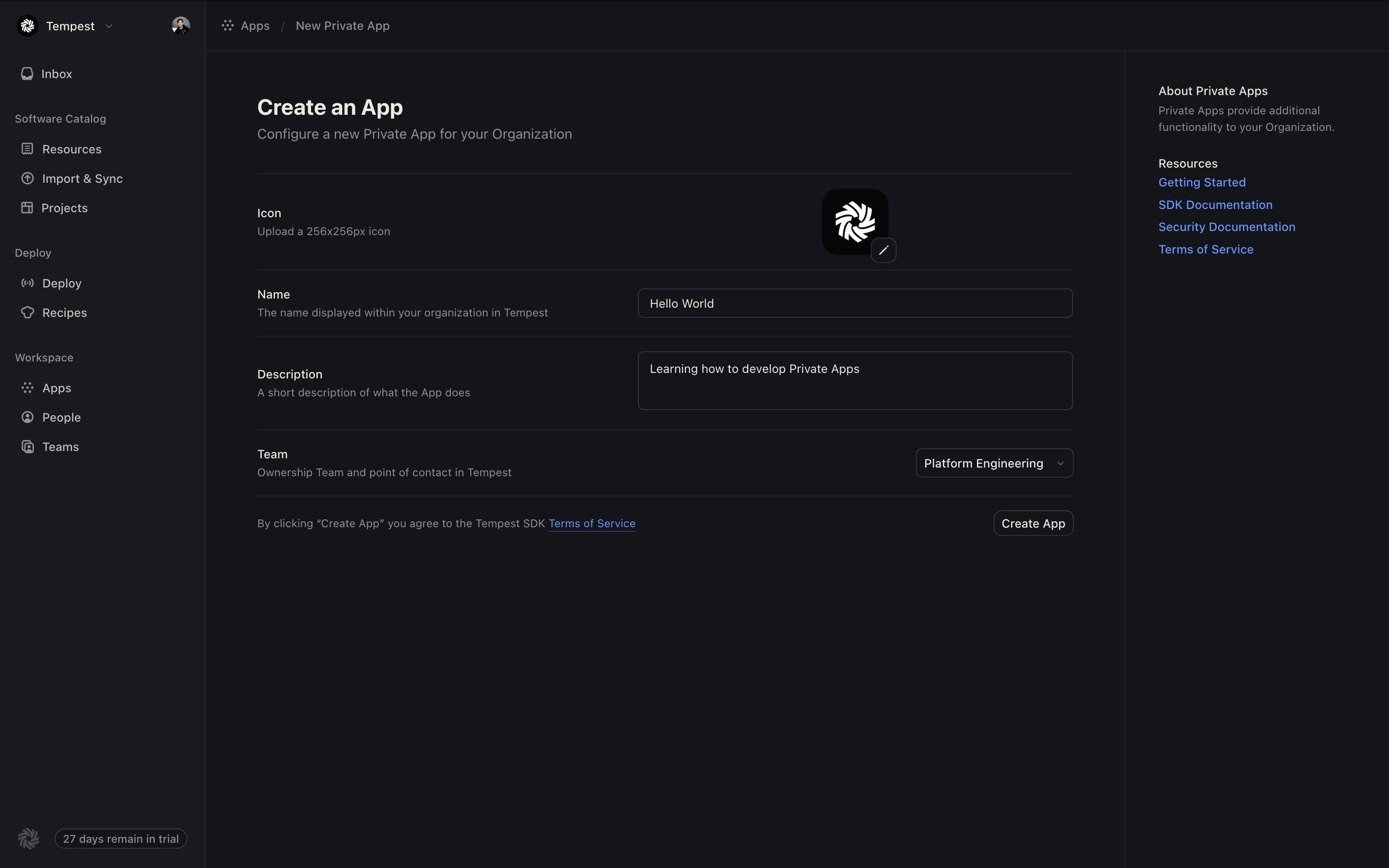
2
Create a new version of your app
Tempest apps are versioned, allowing you to gracefully control how and when your app is updated. You can also have multiple versions of your app running at the same time, allowing you to test new features in a safe and controlled manner.To create a new version of your app, click the Create a New Version button on your app’s details page.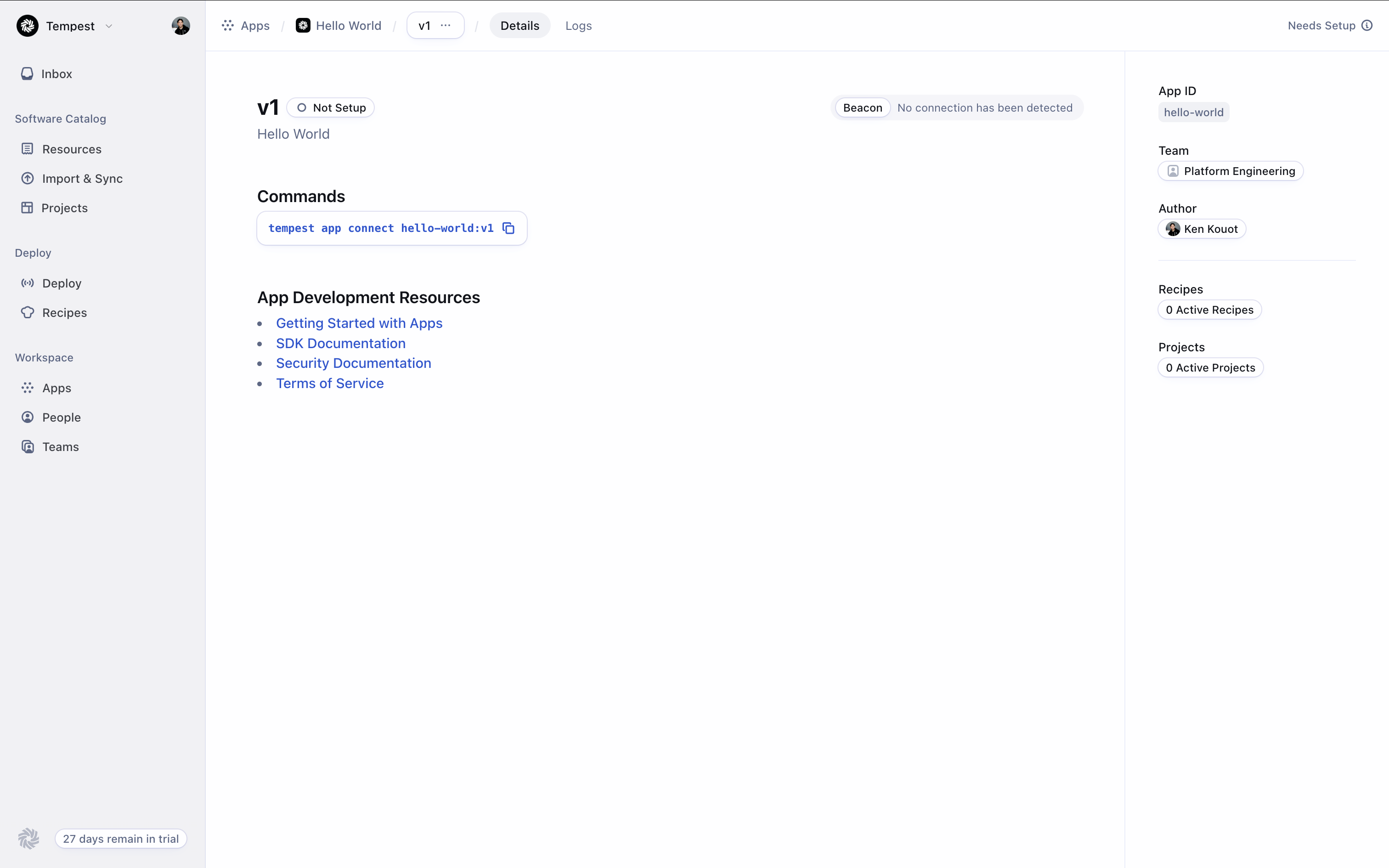
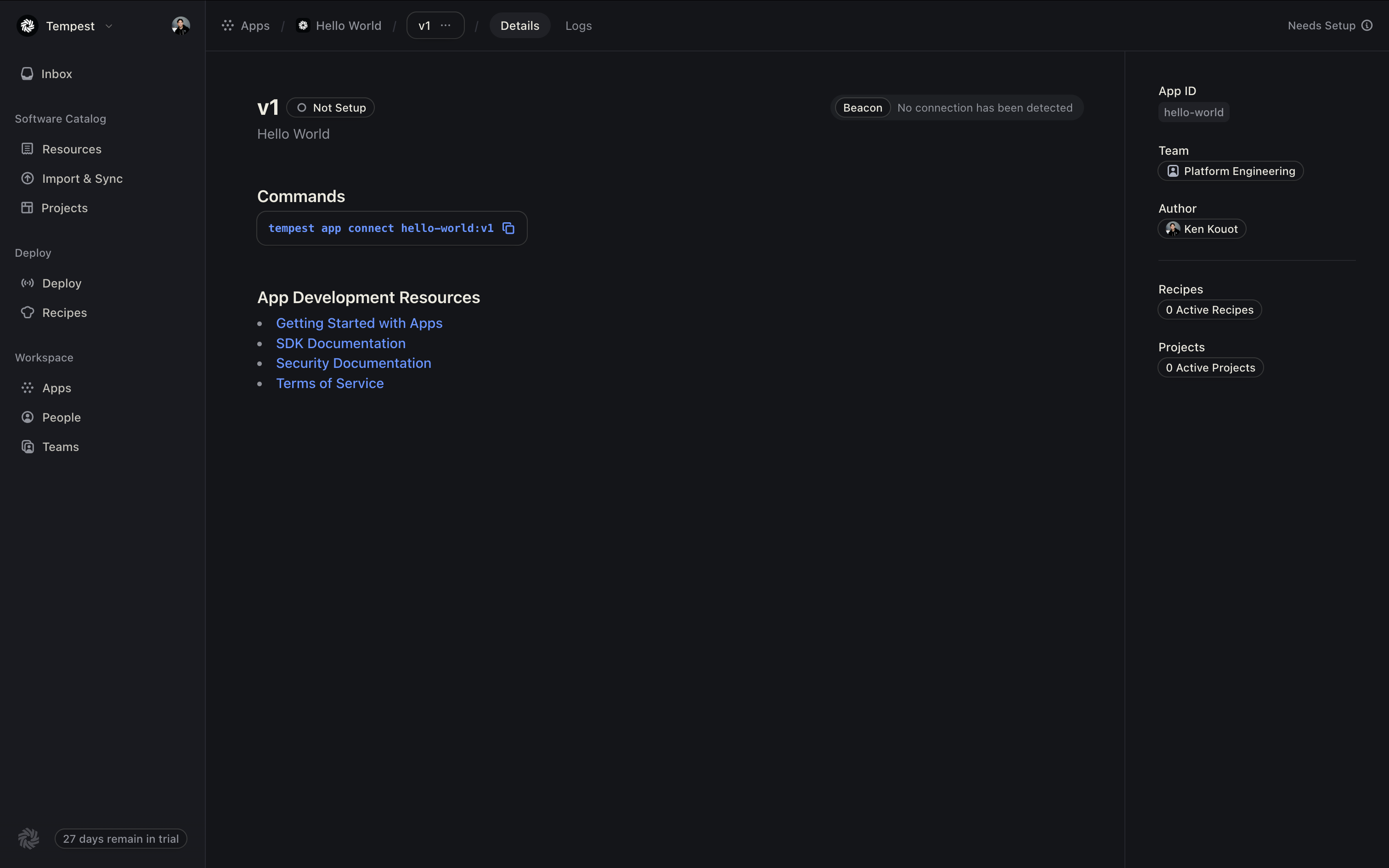
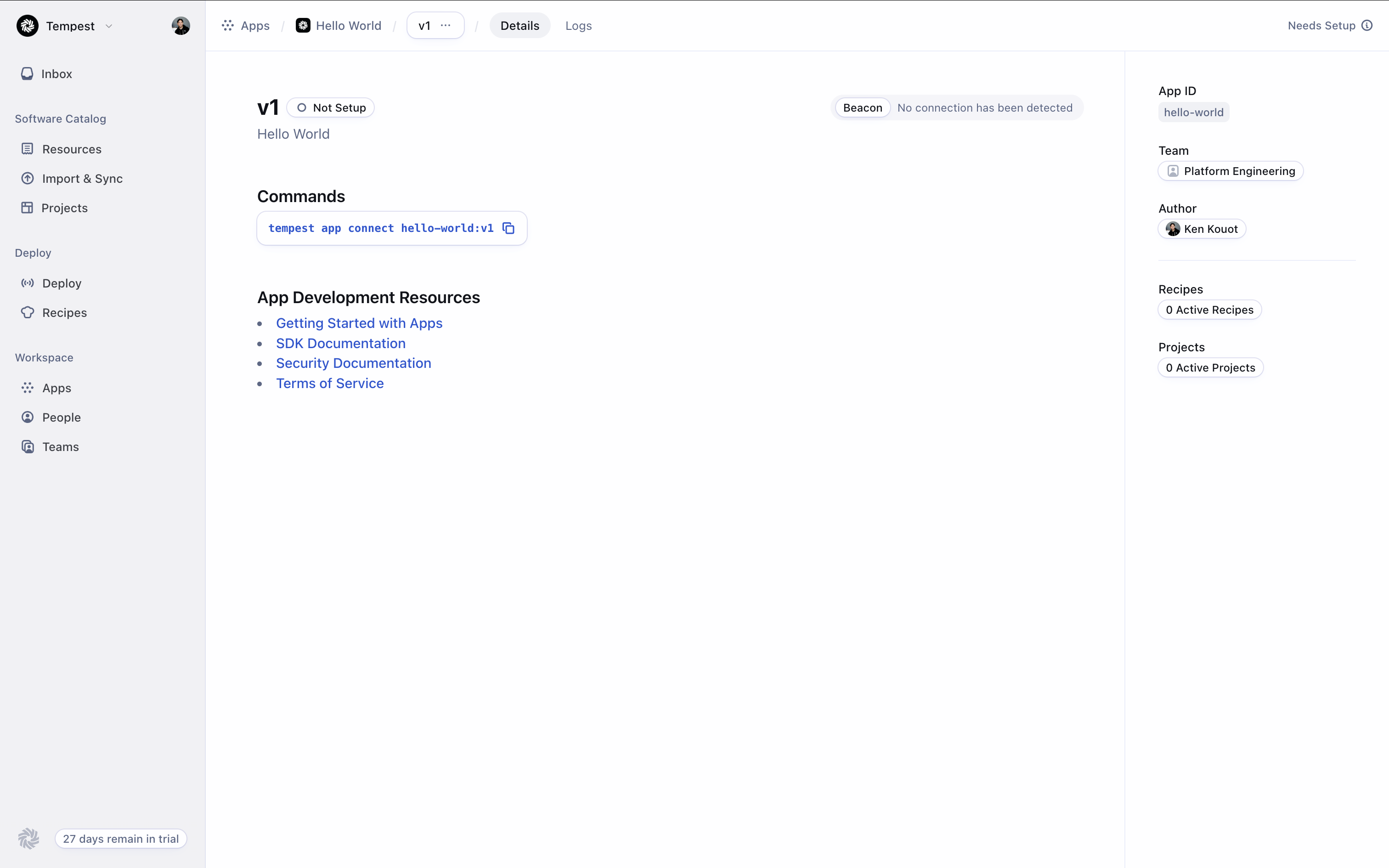
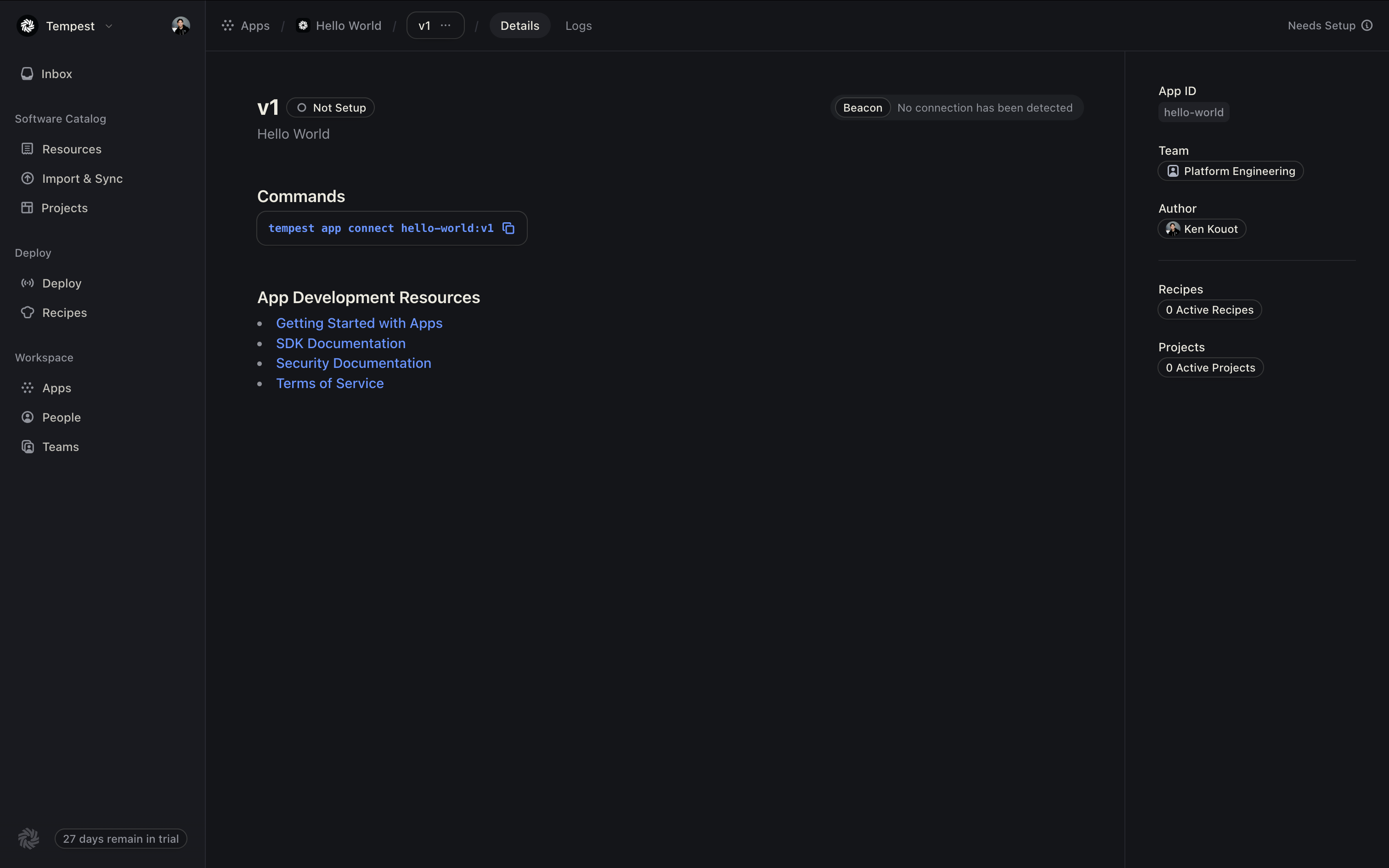
3
Generate an API key
If this is your first time creating a Private App in Tempest, and you haven’t already created an API key. You’ll find a notice in your UI prompting you to create an API key. Follow the instructions in app to create an API key.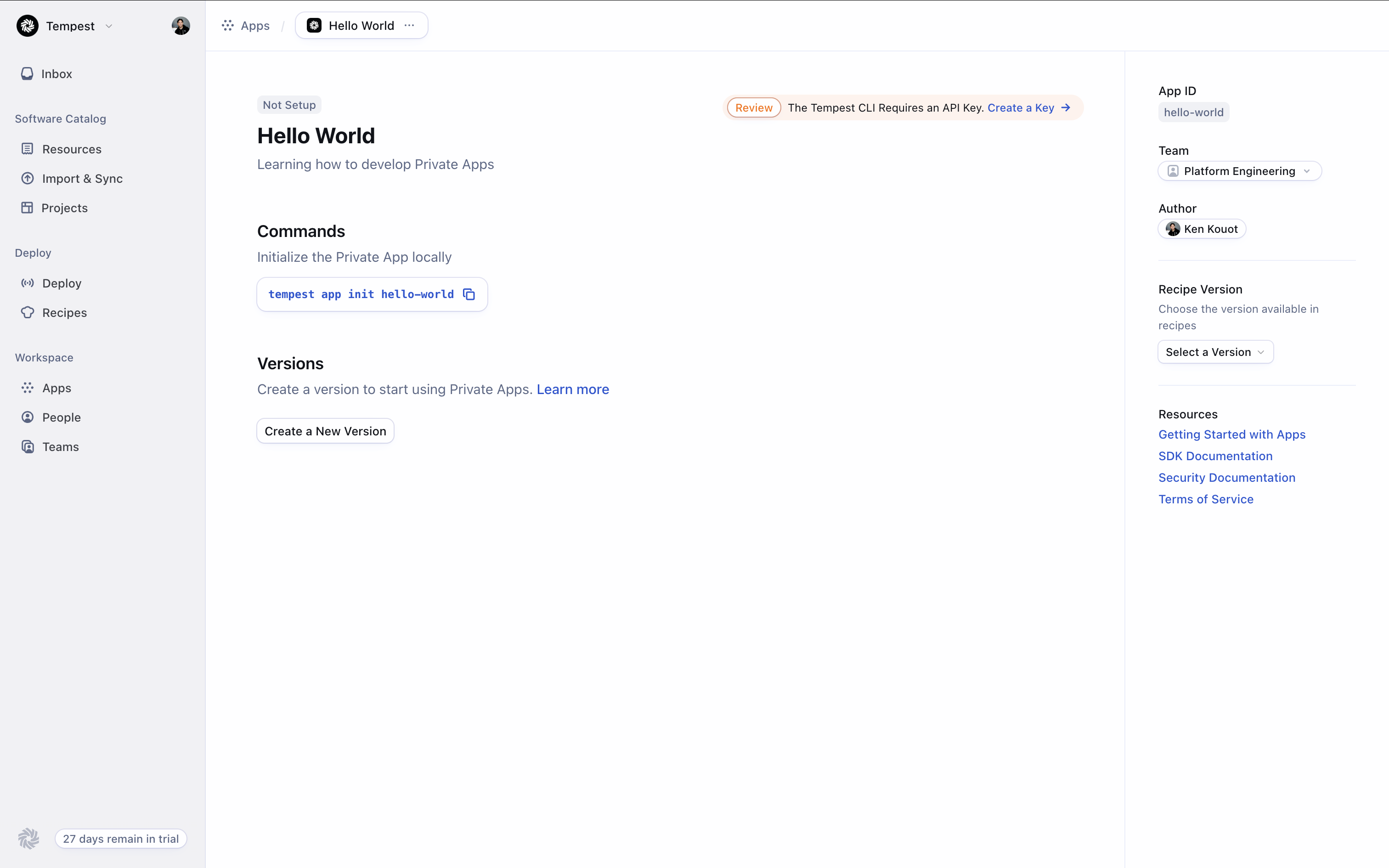
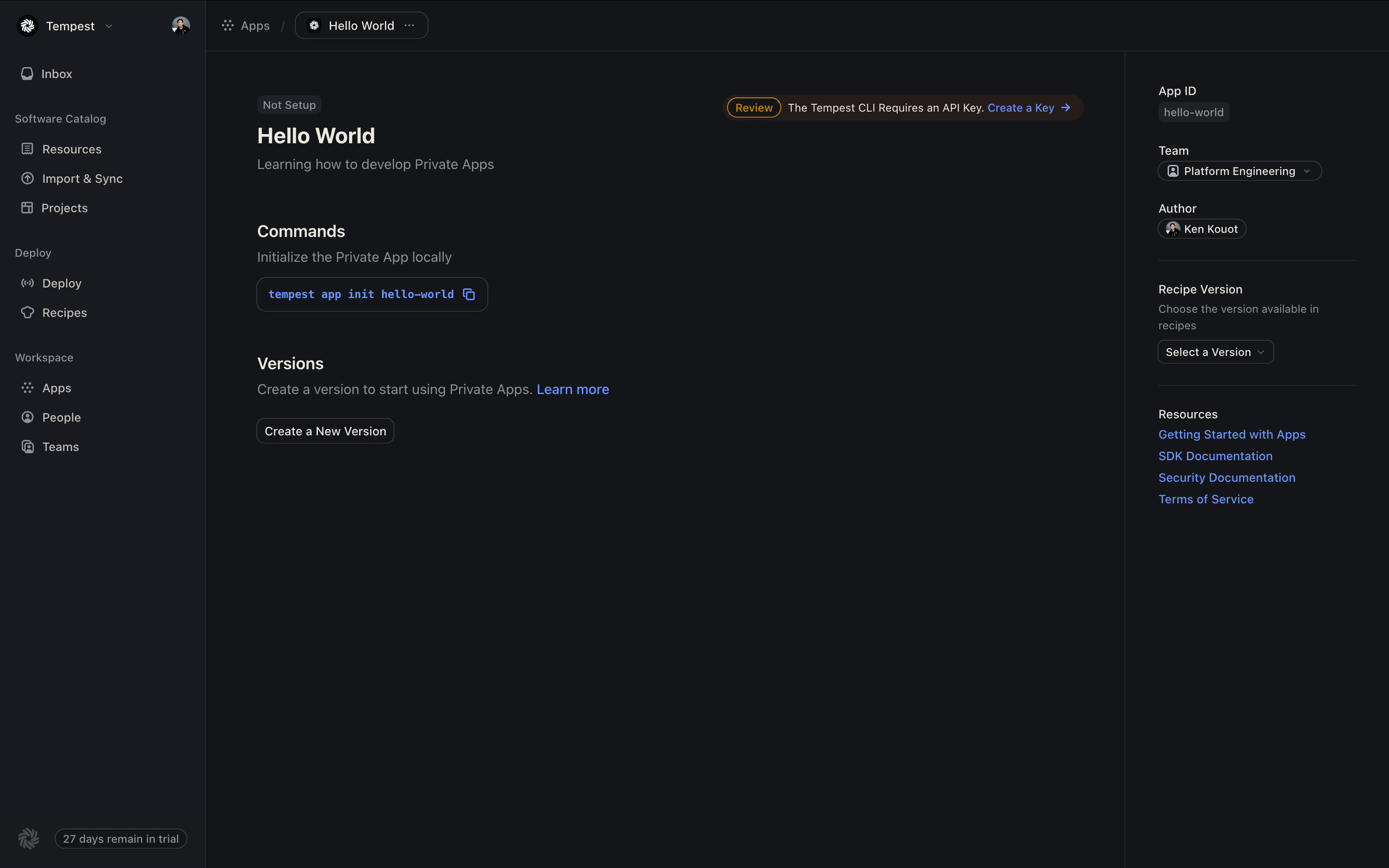 Your new app version will be created with a status as Not Setup. Next, we’ll setup communication between your local code and your app in Tempest.
Your new app version will be created with a status as Not Setup. Next, we’ll setup communication between your local code and your app in Tempest.
If you already have an API key, but would like to create a new one, you can generate one by clicking the caret next to your organization name in the top left corner of your Tempest web console and navigate to Settings.If you decide to create multiple apps, you can generate a new key for each app and revoke them when they are no longer needed.
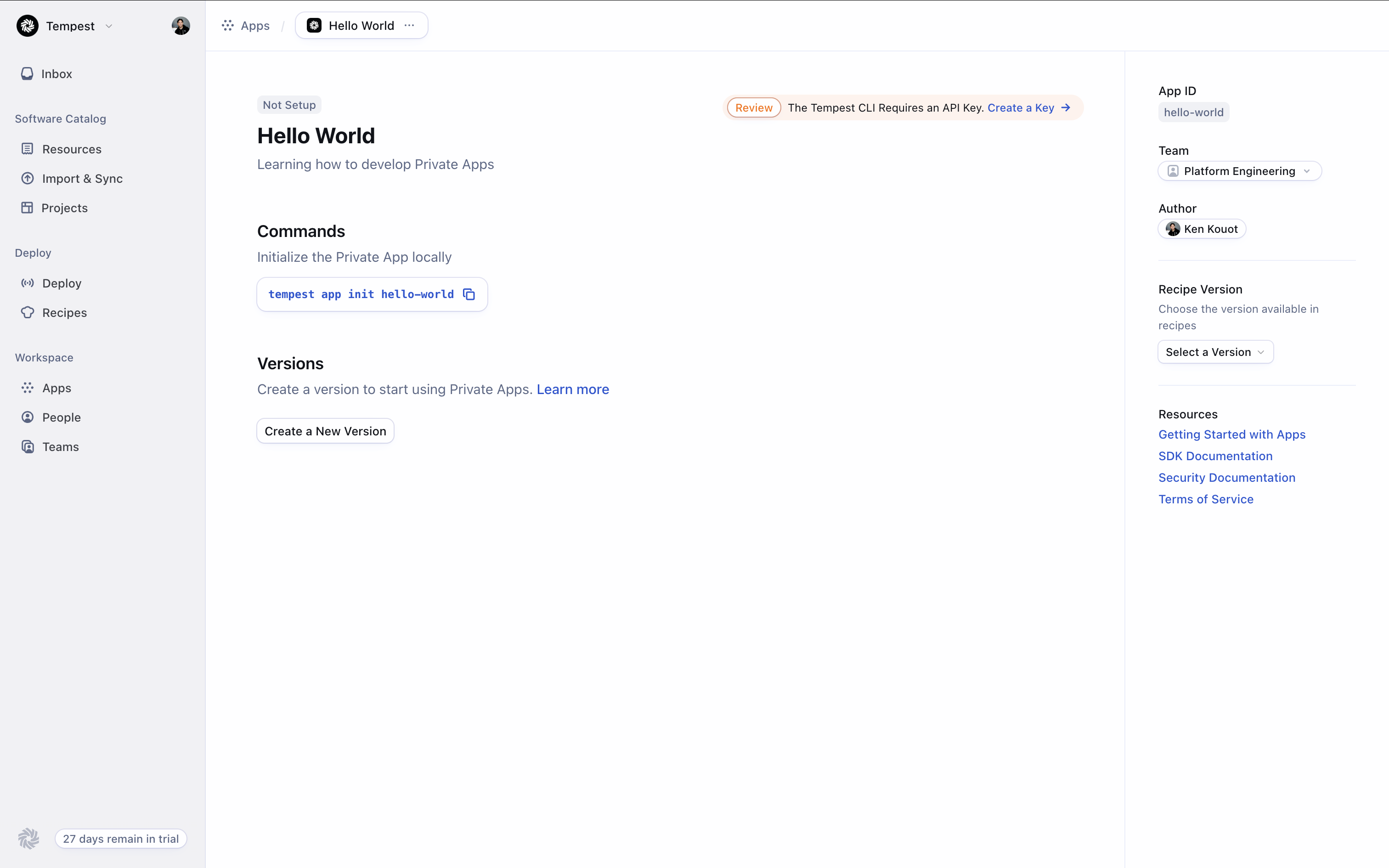
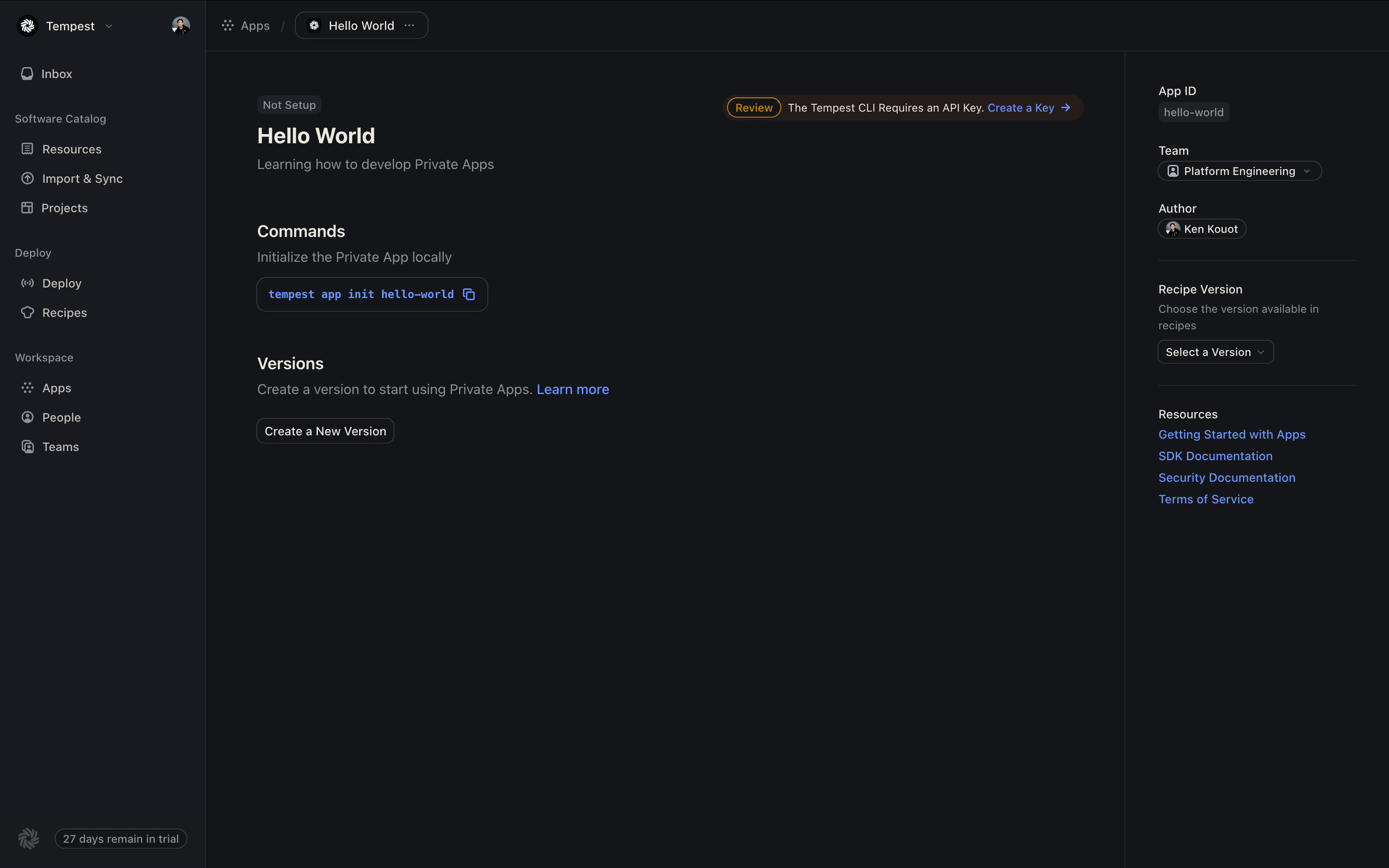
4
Authenticate your CLI with your API key
Once you’ve generated an API key, you’ll need to authenticate your CLI with it. Use the following command and you’ll be prompted to enter your API key.The CLI will output a prompt:
5
Connect your app to Tempest
Connecting your app to Tempest is simple. Run the following command in your terminal:You’ll be prompted to review the capabilities of your app and confirm the connection. Hit enter to continue.
Next, we’ll serve our app locally.
This same command will allow you to connect your app to Tempest from deployed environments as well. You can change the implementation serving your app version at any time as long as it serves the same capabilities and schema.
Example output from `tempest app connect`
Example output from `tempest app connect`
6
Serve your app locally
To serve your app locally, run the following command in your terminal:This will connect your app with the Tempest API and start listening for and dequeuing requests from Tempest. Your app will run as a server, and start printing logs to your console.
7
Next steps
In your Tempest web console, navigate to your app in the Apps section, and you’ll see that your is now checking in, and it’s capabilities are registered and reflected in the UI. Next, we’ll learn how to publish your version and make it available to your users via Tempest recipes.
3. Publish your app version
Publishing a version of your app will allow you to use it in your Tempest recipes. You can publish new versions from your app’s detail page in your Tempest web console. Let’s learn how.1
Publish your app version
Visit your Hello World app’s page in your Tempest web console. Navigate to the 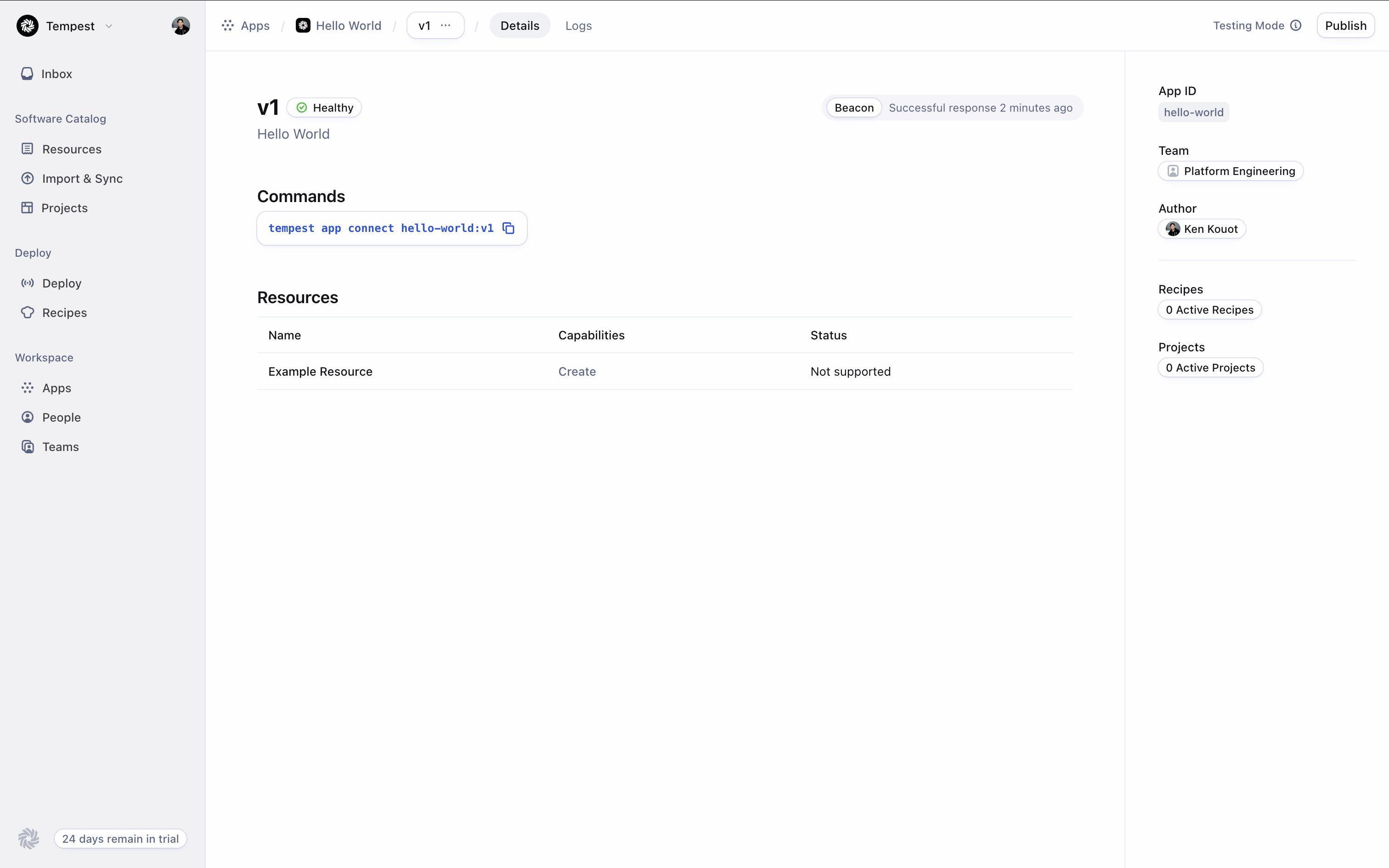
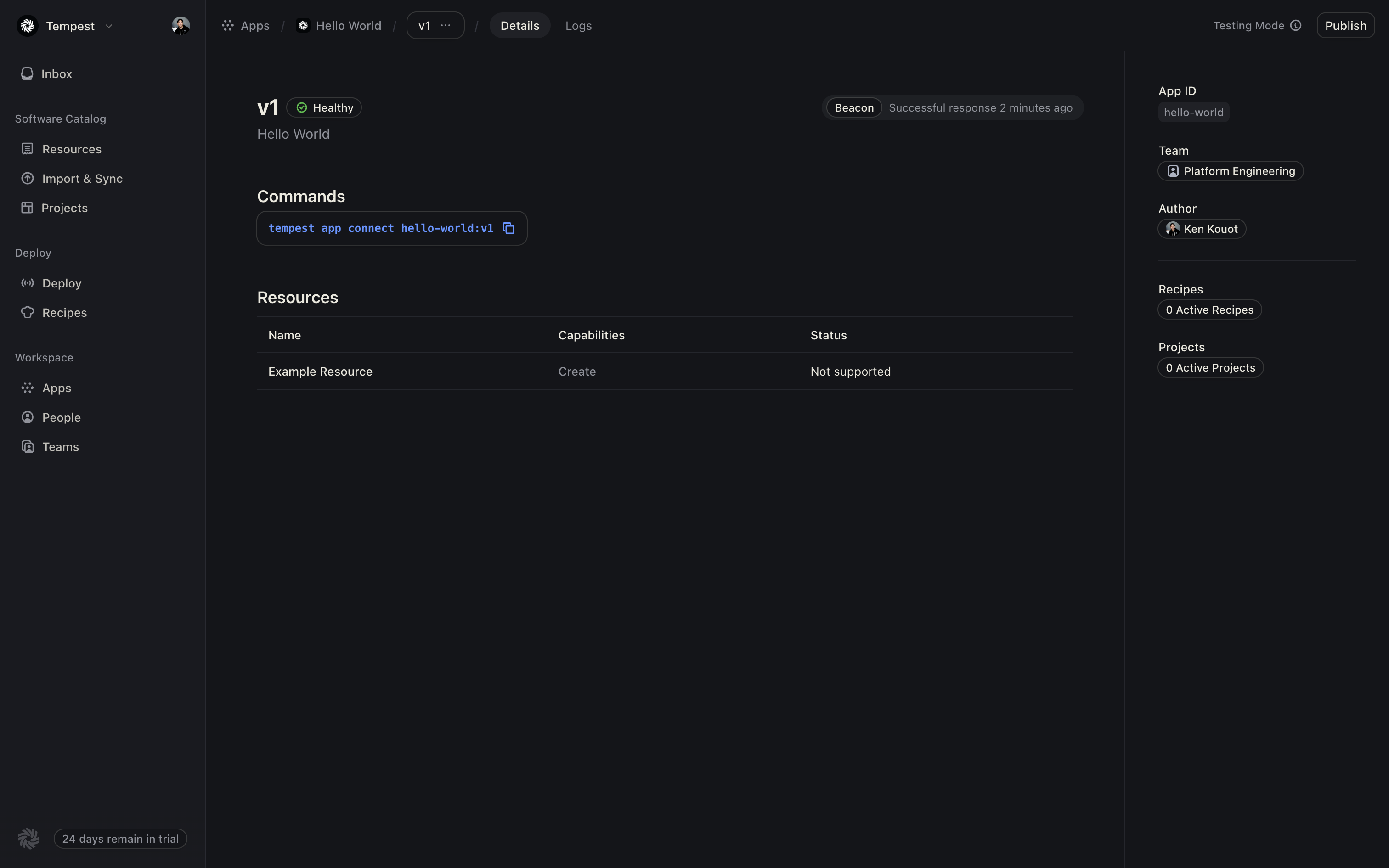
v1 version of your app (or the version you want to publish). In the top right corner of the screen, click the Publish button.Publishing an app version will lock it’s schema and capabilities. You can change the implementation connected to a version of your app in Tempest at any time, but you will need to publish a new version to change the schema or capabilities.
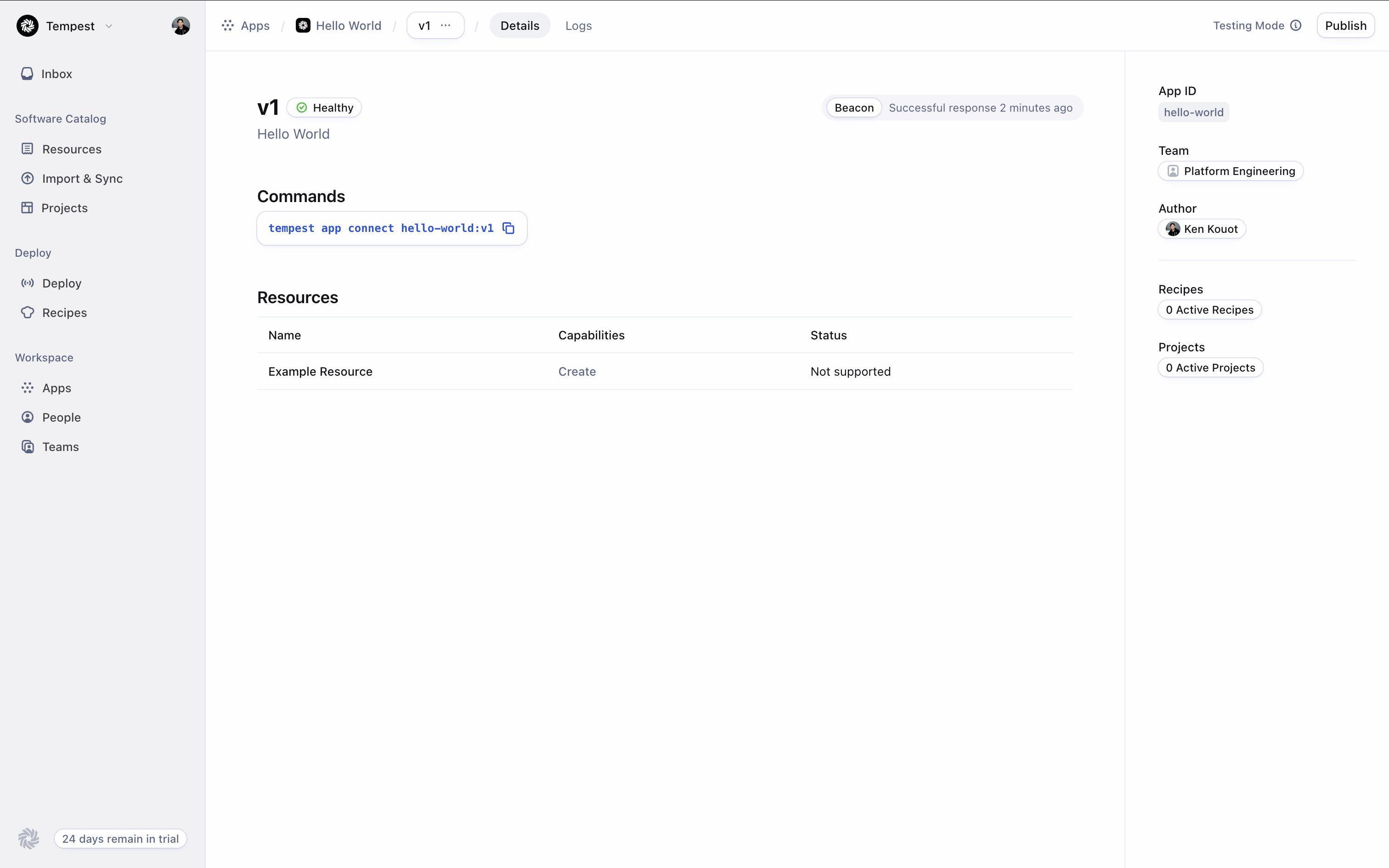
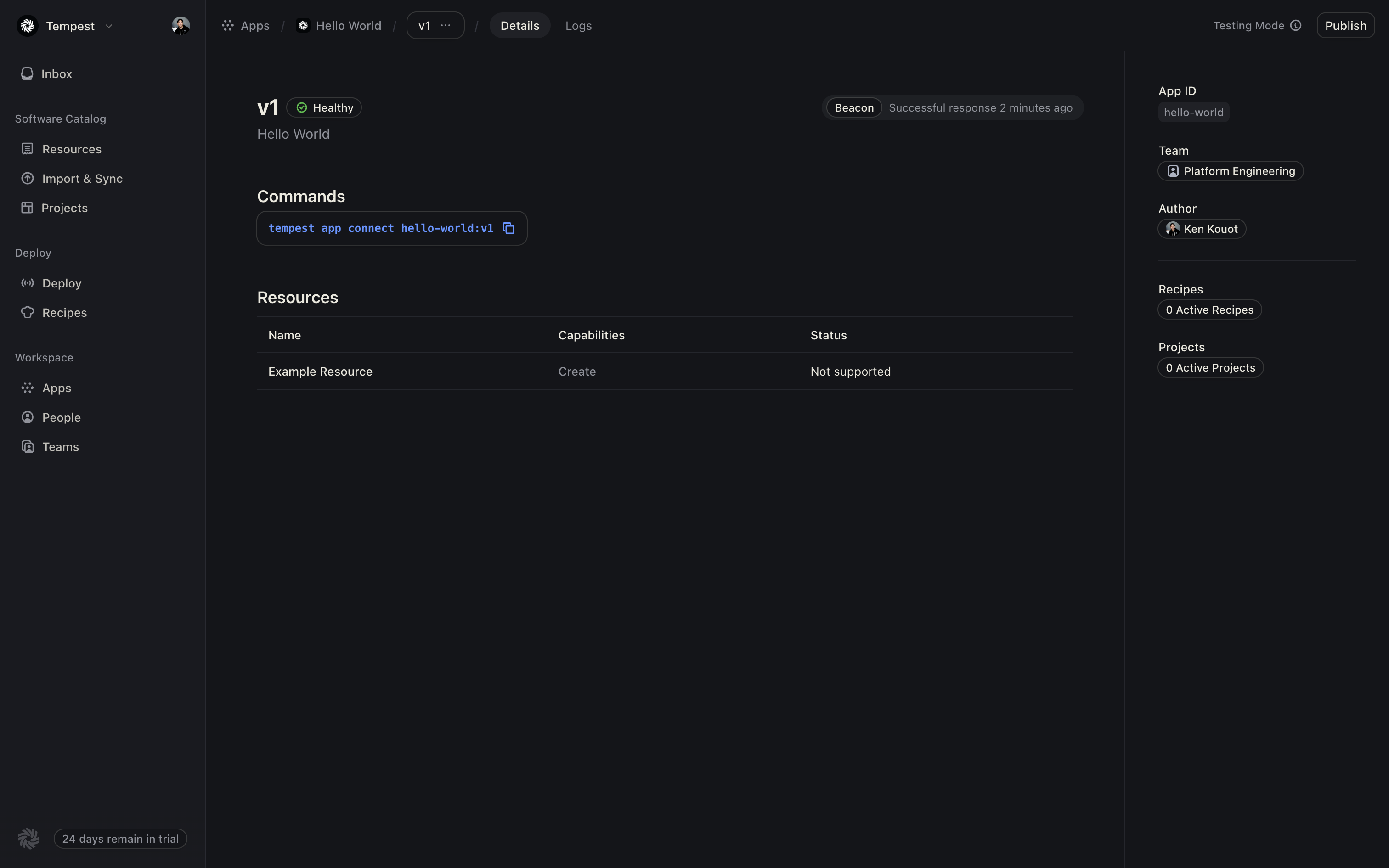
2
Set the recipe version for your app
Once published, you’ll be able to set your 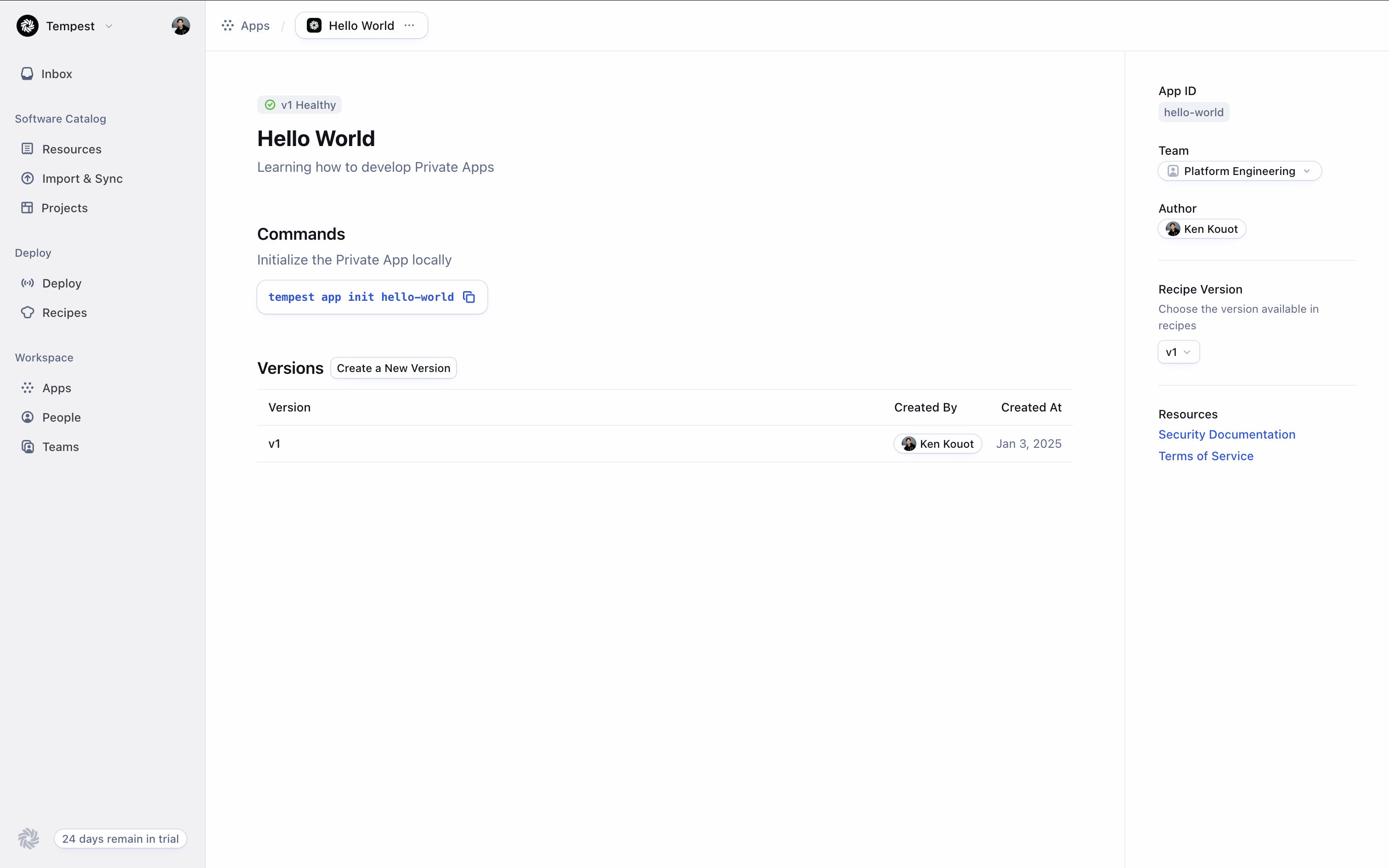
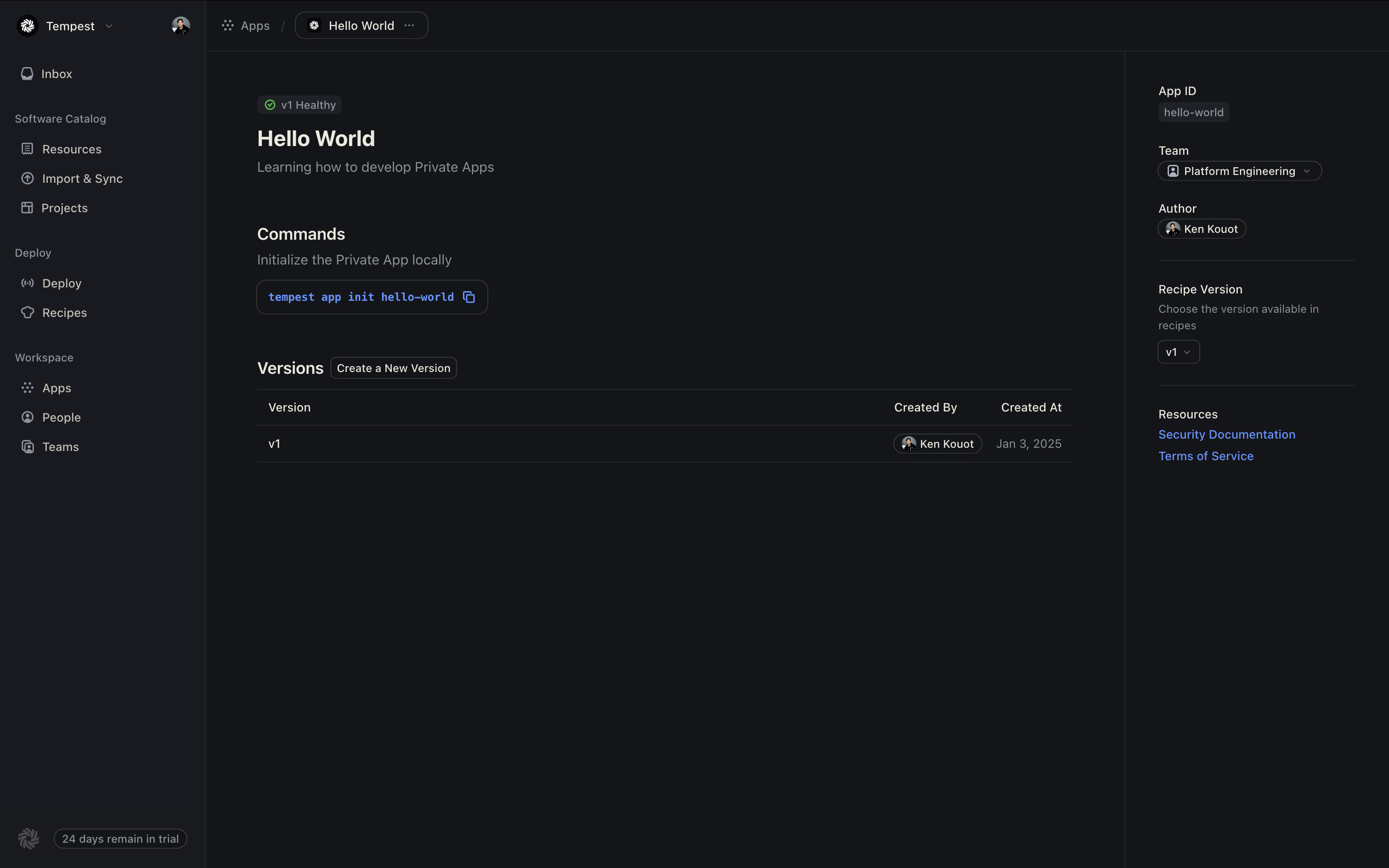 Once you’ve set the version, you’ll be able to use your app in recipes.
Once you’ve set the version, you’ll be able to use your app in recipes.
v1 version of the app as the active version used for your recipes. Navigate one level up to your app’s detail page, and in the sidebar on the right, you’ll see a Recipe Version section.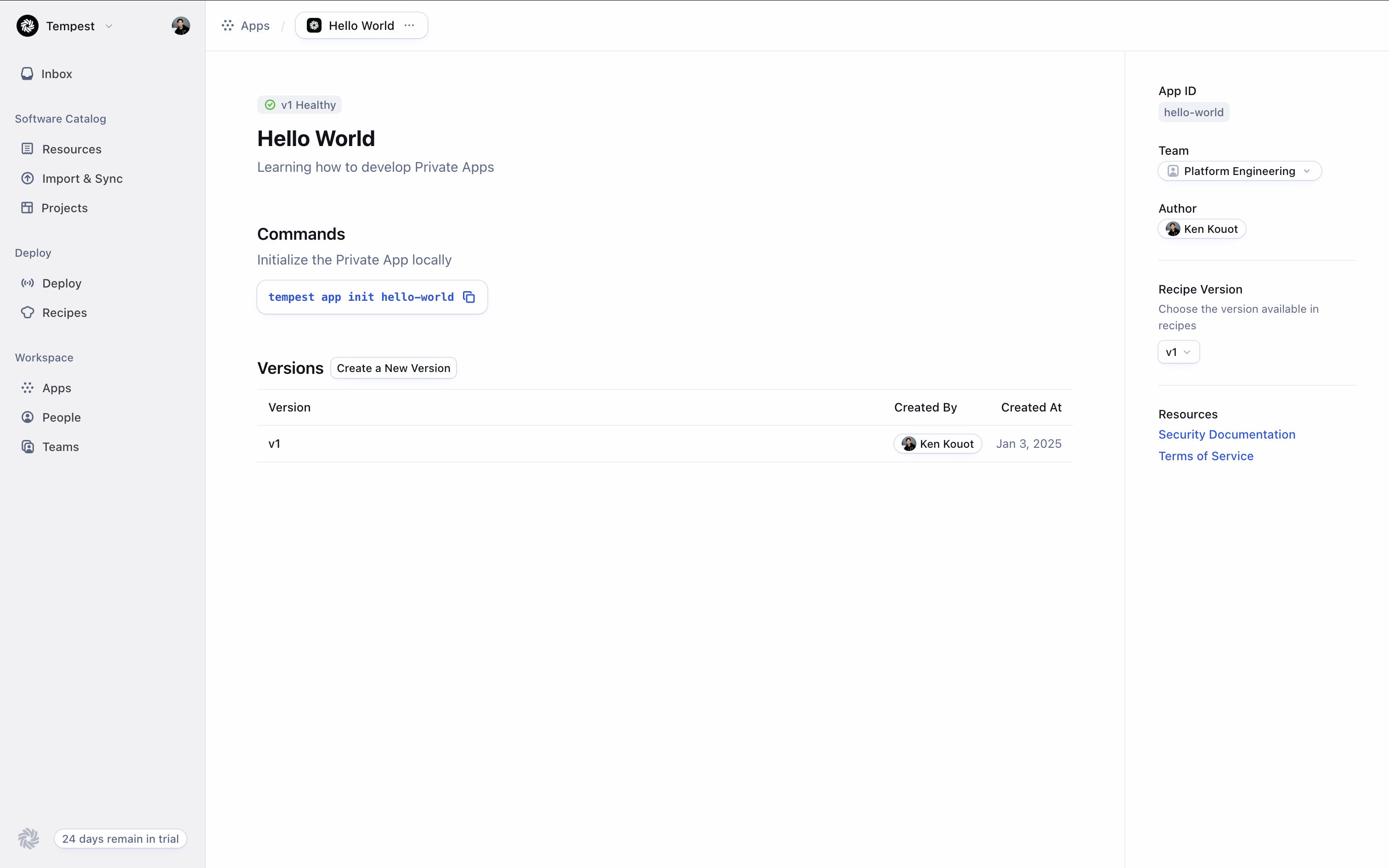
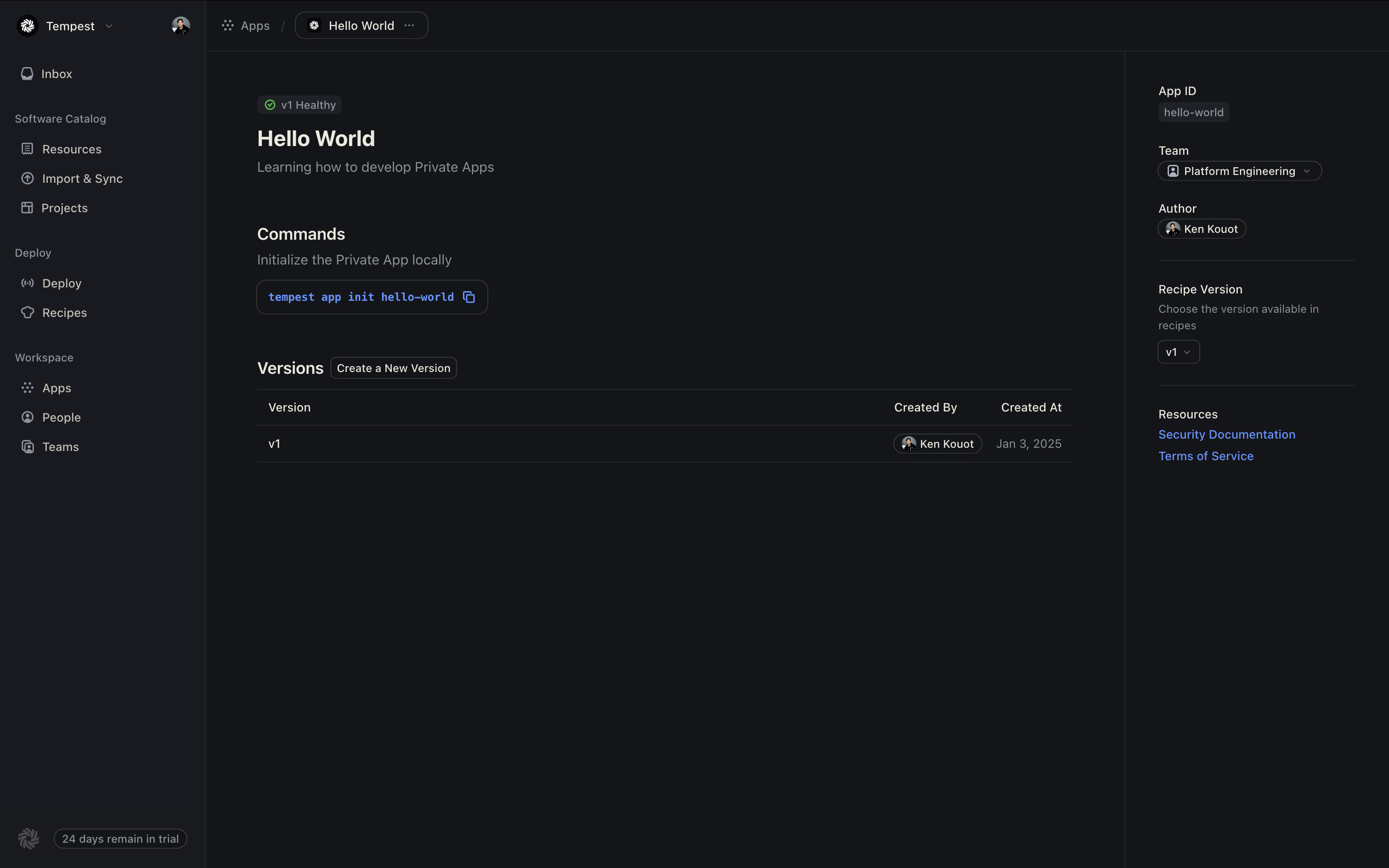
3
Testing your app in a recipe
To test your app in a recipe, navigate to the Recipes section in your Tempest web console. Click Create a Recipe from the top right corner of the screen. For this example, we’ll create a Workflow that creates a new Hello World resource.Click the Add Resource button to add a step to your workflow. Here, you’ll find your Hello World app in the list of resources, and you’ll be able to select the Example Resource resource type created by the CLI.